VCF Version: 3.9.0
Note: ensure ‘My VMware’ creds are entered successfully in the SDDC Manager repository settings and the list of available products are being displayed in the SDDC Manager repository.

Before we can deploy vRSLCM we first need to download the the vRSLCM product Binary. From within the SDDC Manager console click Repository->Bundles and download the VMware Software Install Bundle – vRealize Suite Lifecycle Manager 2.1.0-14062628:

To begin the deployment of vRSLCM navigate to Administration->vRealize Suite->vRealize Suite Lifecycle Manager and click DEPLOY:

Before proceeding with the deployment of vRSLCM there are few pre-reqs that need to be met:
- Dedicated vRealize VLAN ID
- IP subnet & Gateway
- DNS entry, FQDN & IP Address for vRSLCM appliance
Once you have validated that the required pre-reqs are met using tools such as nslookup to check forward/reverse DNS records and confirming the presence of a vRealize VLAN on the network switch which is routable to the management network, then click BEGIN:

Enter the appropriate network settings:
- vRealize VLAN ID
- Subnet Mask & Gateway for the dedicated network

Next enter the vRSLCM vm appliance settings:
- vRSLCM FQDN
- System Admin (SDDC Mgr uses this account to communicate with vRSLCM)
- SSH Root Account

Review provided settings and click FINISH:

Validation in-progress (checks forward/reverse DNS records):

Deployment in progress. Click on task and open the deploy vRSLCM task to track progress of the installation:

One of the fist steps SDDC manager performs during the vRSLCM install is to ‘Create vSphere Distributed Port Group’:

If we log into the vCenter HTML client we can confirm the presence of the newly created vSphere Distributed Port Group named vRack-DPortGroup-vRealize:

Clicking on policies we can confirm the correct VLAN ID was configured as per the input values:

Some other notable entries in the task list are:
- Add vCenter and Data Center to vRSLCM
- Import vRealize Log Insight into vRSLCM (This is the vRLI instance deployed as part of the VCF Bring-Up by cloud builder being brought into the control of vRSLCM in order to provide LCM capabilities of vRLI)

On successful completion of the vRSLCM deployment task it is now possible to log into vRSLCM console via SDDC Manager, navigate to Administration->vRealize Suite->vRealize Suite Lifecycle Manager and click the lick vRealize Suite Lifecycle Manager:

Enter the System Admin password provided for the install:

The vRSLCM console opens and from here we can see the presence of vRLI:

Clicking on View Details provides vRLI config info:


Clicking on Data Centers on the left panel provides us details of what was configured as part of the SDDC vRSLCM installation, in terms of environment (vRLI) and vCenter (VCF Mgmt WLD):


Useful Reference:
Correlating VMware Cloud Foundation version with the versions of its constituent products
Deploying vRSLCM in VMware Cloud Foundation fails at with the error ‘Failed to import vRealize environments in vRSLCM’
In the next post I will cover deploying vRealize Operations.





















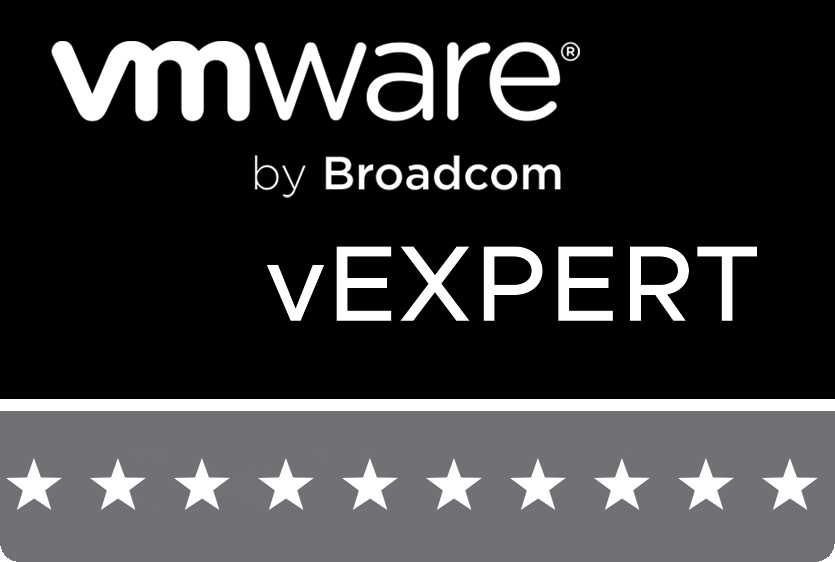
2 Comments »